Pen Tool
Chức năng Pen Tool cho phép bạn thêm hình vẽ từ các đường kẻ vào landing page để trang trí, phân cách đoạn...
Để tạo hình vẽ trên landing page, bạn bấm chọn đối tượng Pen Tool ở thanh công cụ bên trái màn hình >> Edit >> Di chuyển các điểm nối để tạo thành các đường kẻ như hình bên dưới:
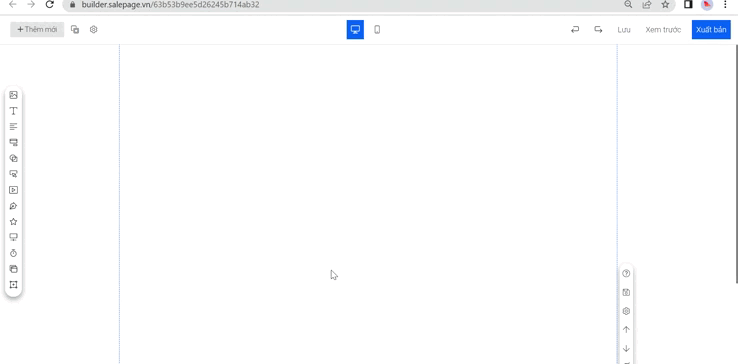
Ta có các tùy chỉnh với đối tượng Pen Tool như hình:
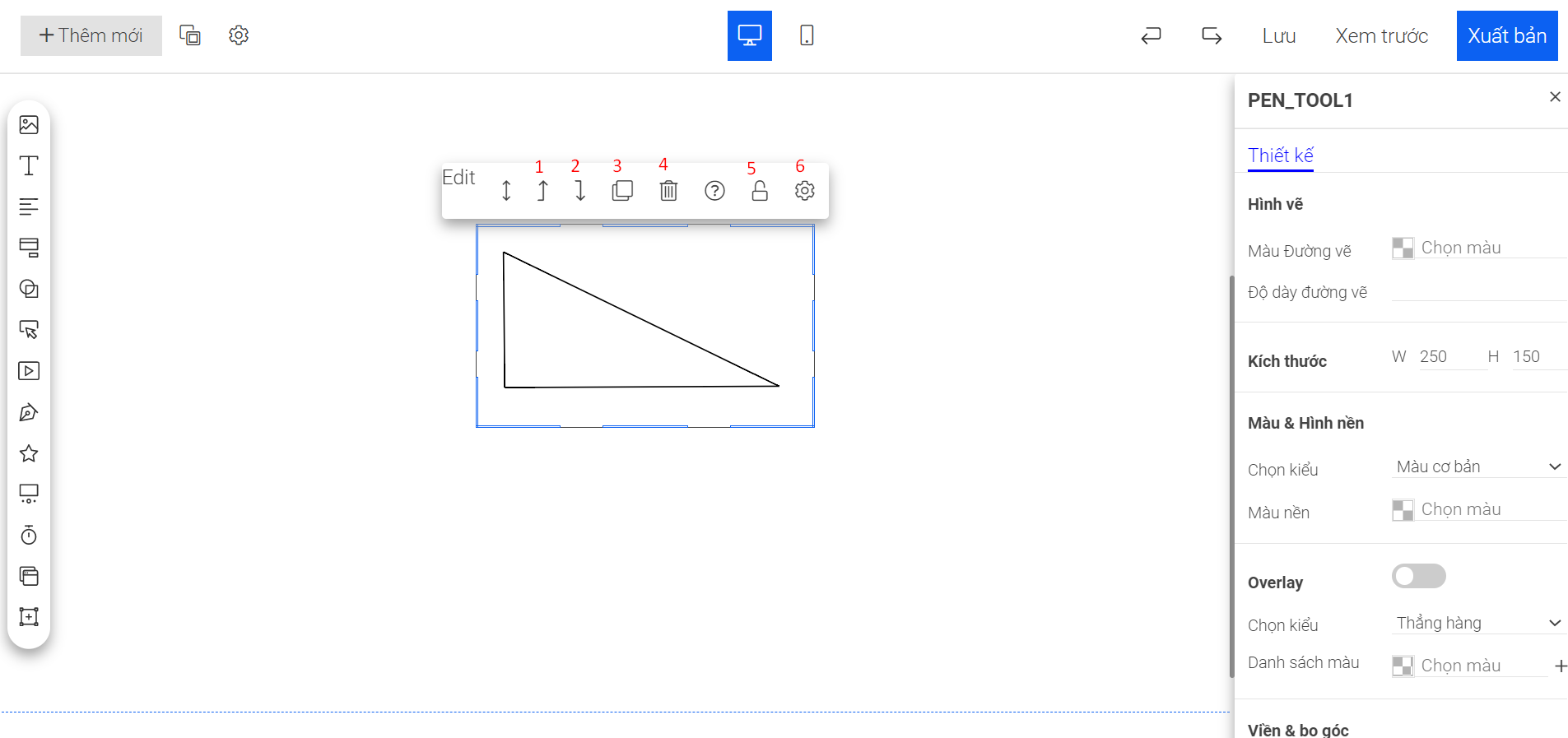
Trong đó :
1. Lên trên: Dùng khi trong 1 nhóm đối tượng, bạn muốn đẩy Pen Tool hiển thị lên trên
2. Xuống dưới: Dùng khi trong 1 nhóm đối tượng, bạn muốn đẩy Pen Tool hiển thị xuống dưới
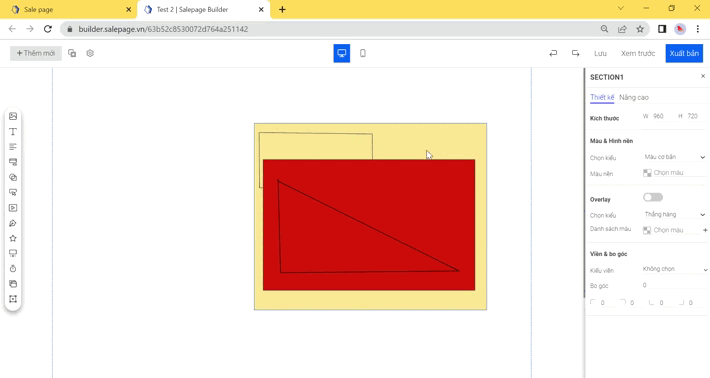
3. Nhân bản: Tạo thêm 1 Pentool tương tự
4. Xóa: Xóa bỏ Pen Tool được chọn
5. Khóa đối tượng: Cố định vị trí Pen Tool được chọn
6. Cài đặt
- Hình vẽ
Bạn có thể điều chỉnh màu sắc và độ dày của hình vẽ.
Tại ô Hình vẽ, bạn chọn màu sắc và điền thông số độ dày của hình vẽ.
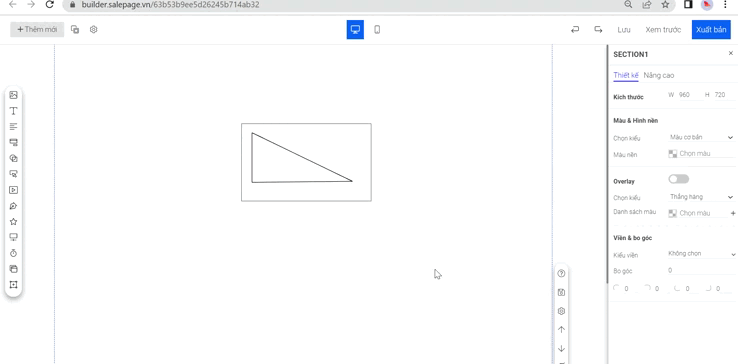
- Kích thước
Hiện có 2 cách để thay đổi kích thước hình vẽ:
+ Cách 1 : Bạn click vào hình vẽ, co kéo các góc khung hình để thay đổi kích thước hình vẽ
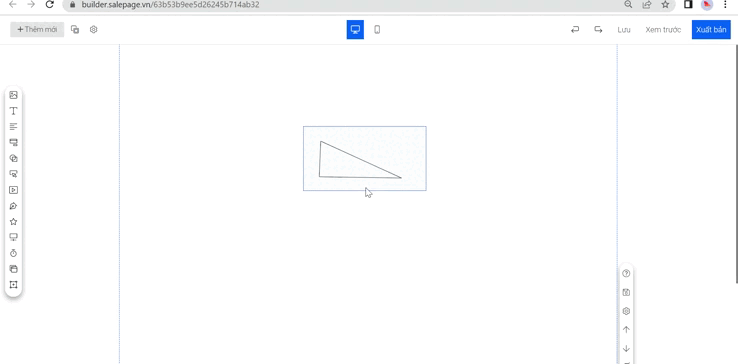
+ Cách 2: Tại ô Kích thước, bạn nhập thông số kích thước cho hình vẽ (đơn vị : Pixcel)
Trong đó : W : Chiều rộng hình vẽ
H : Chiều cao hình vẽ
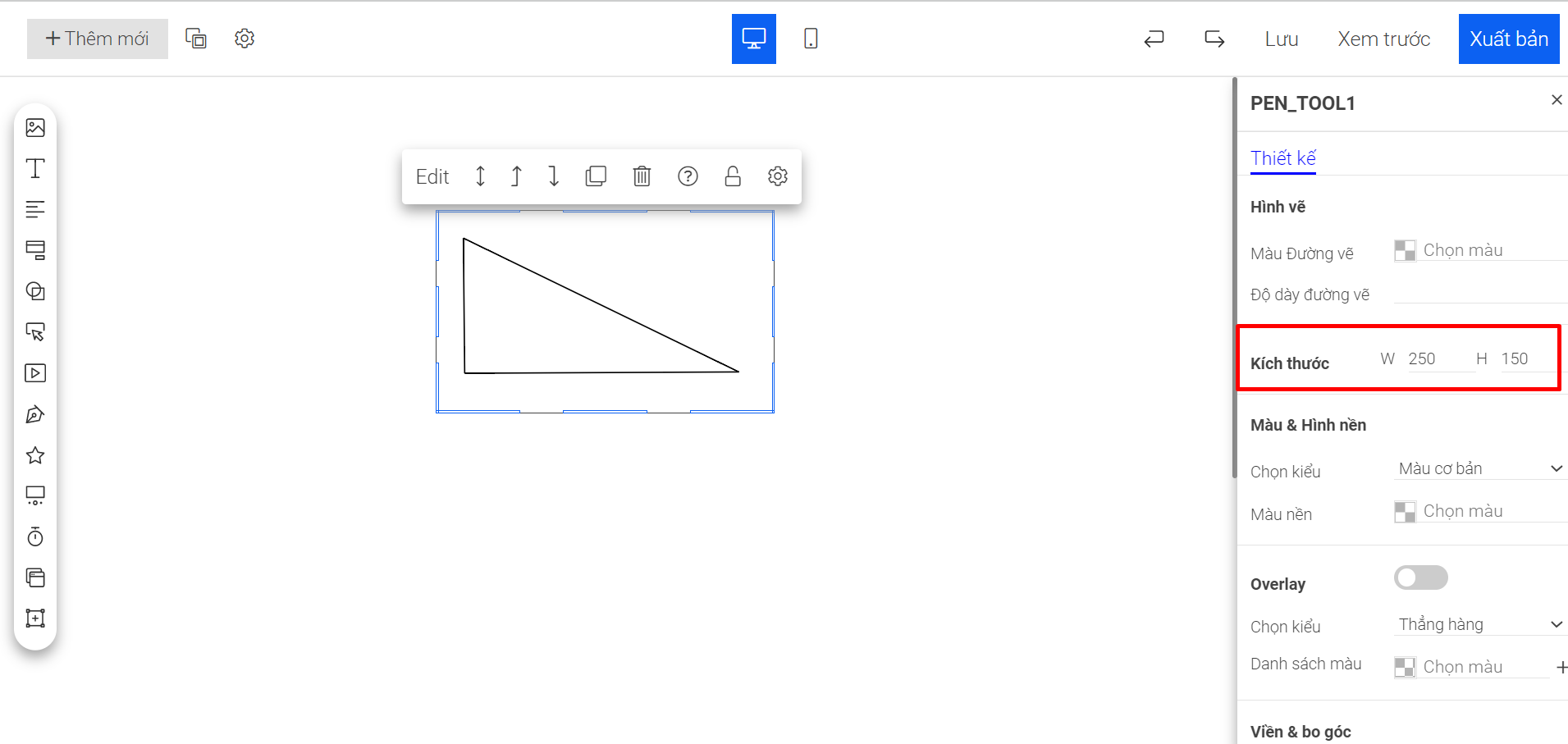
- Màu và hình nền
Để cài màu cơ bản cho nền hình vẽ, tại ô Màu và hình nền >> Chọn kiểu >> Màu cơ bản >> Màu nền >> Chọn màu
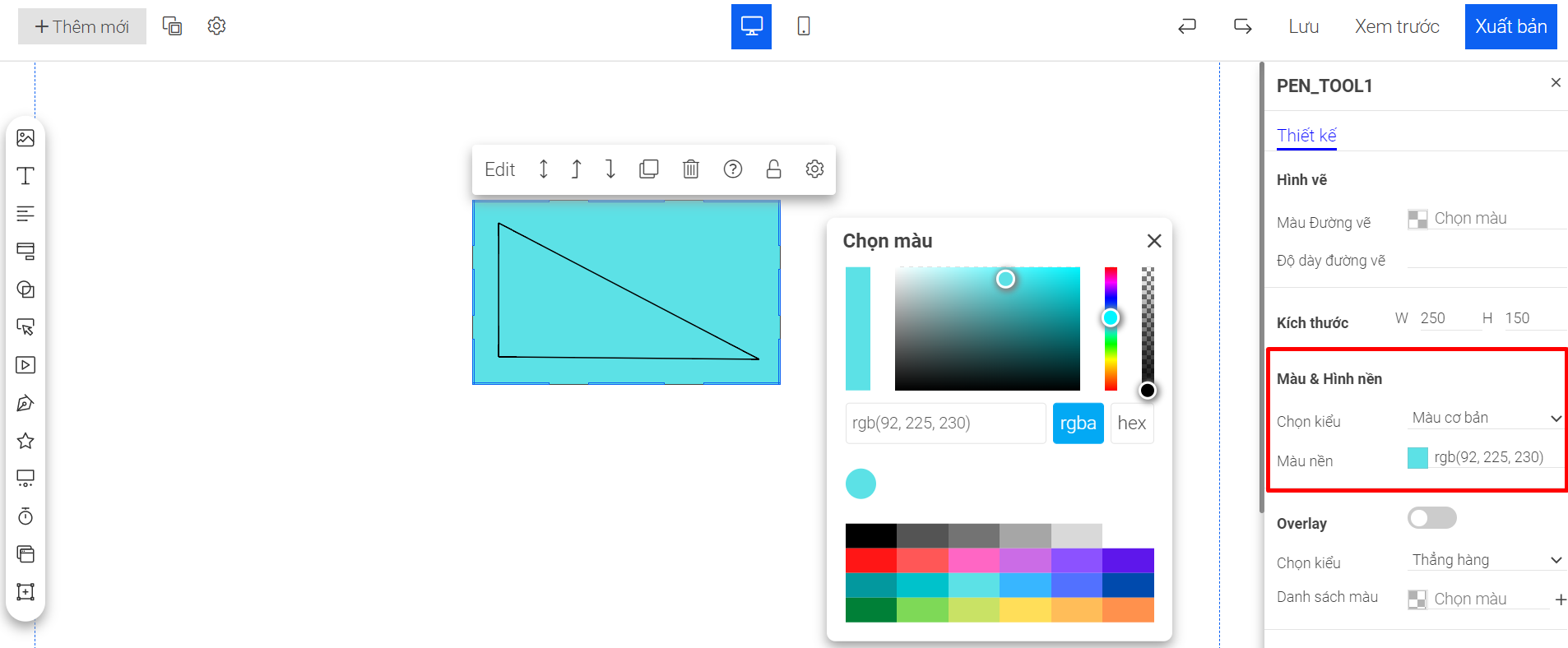
Để cài hình ảnh cho nền hình vẽ, tại ô Màu và hình nền >> Chọn kiểu >> Hình ảnh >> Ảnh >> bạn có thể nhấn vào biểu tượng ảnh >> Chọn ảnh từ kho ảnh hoặc nhập link ảnh để sử dụng.
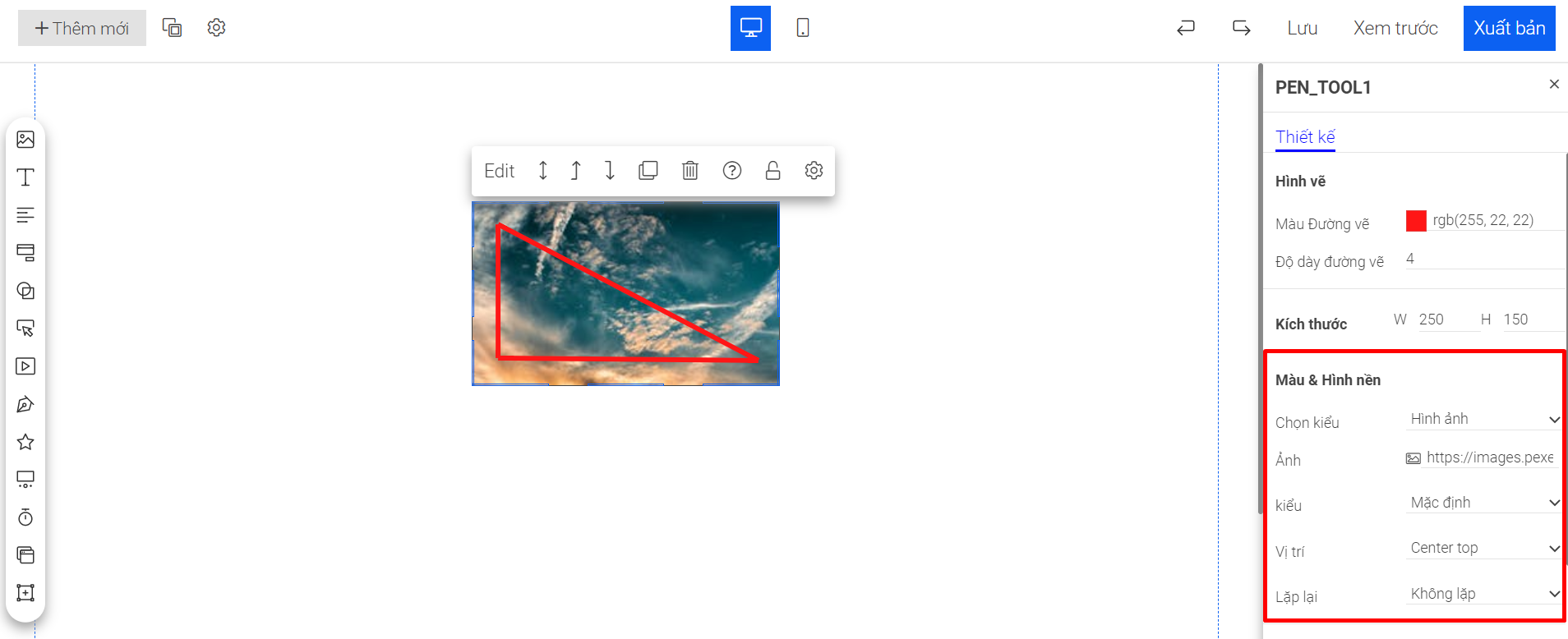
Để cài Gradient cho nền hình vẽ, tại ô Màu và hình nền >> chọn kiểu : Gradient >> kiểu (Linear: thẳng hàng hoặc Radial: xuyên tâm) >> Chọn mẫu gradient >> nhấn ra ngoài đối tượng để lưu.
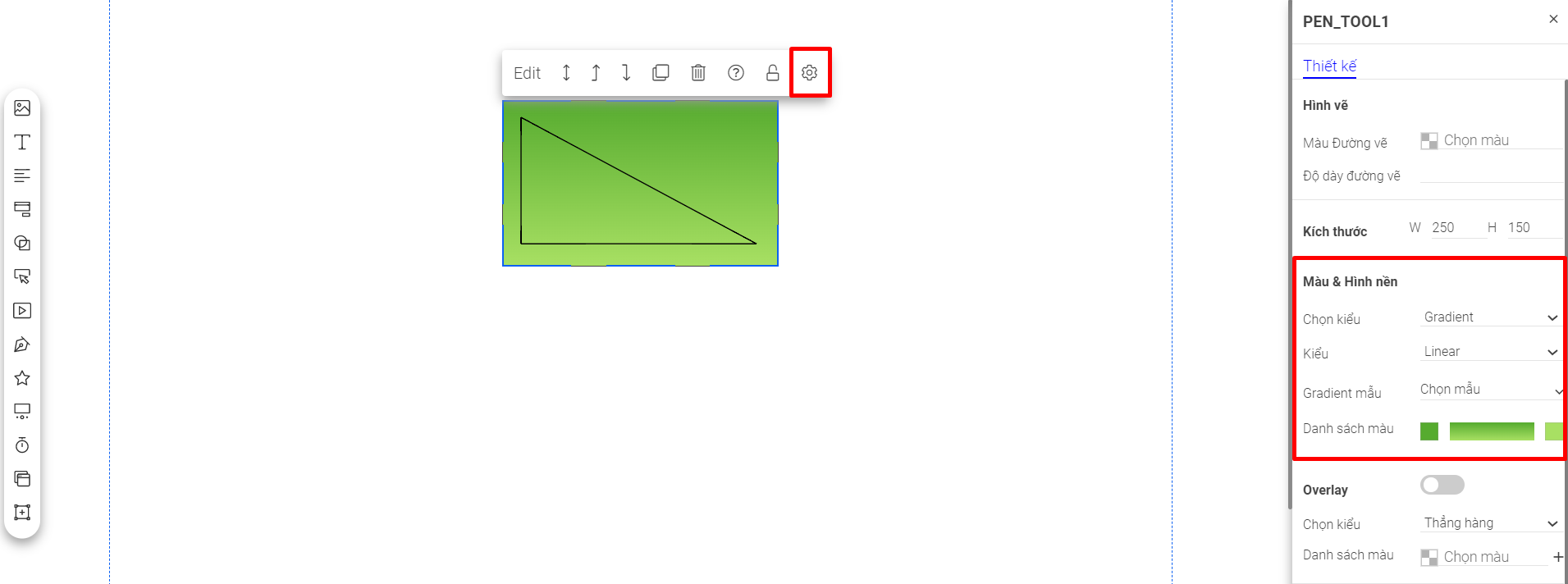
- Overlay
Bạn có thể đè 1 hay nhiều lớp màu lên màu nền/hình nền của hình vẽ
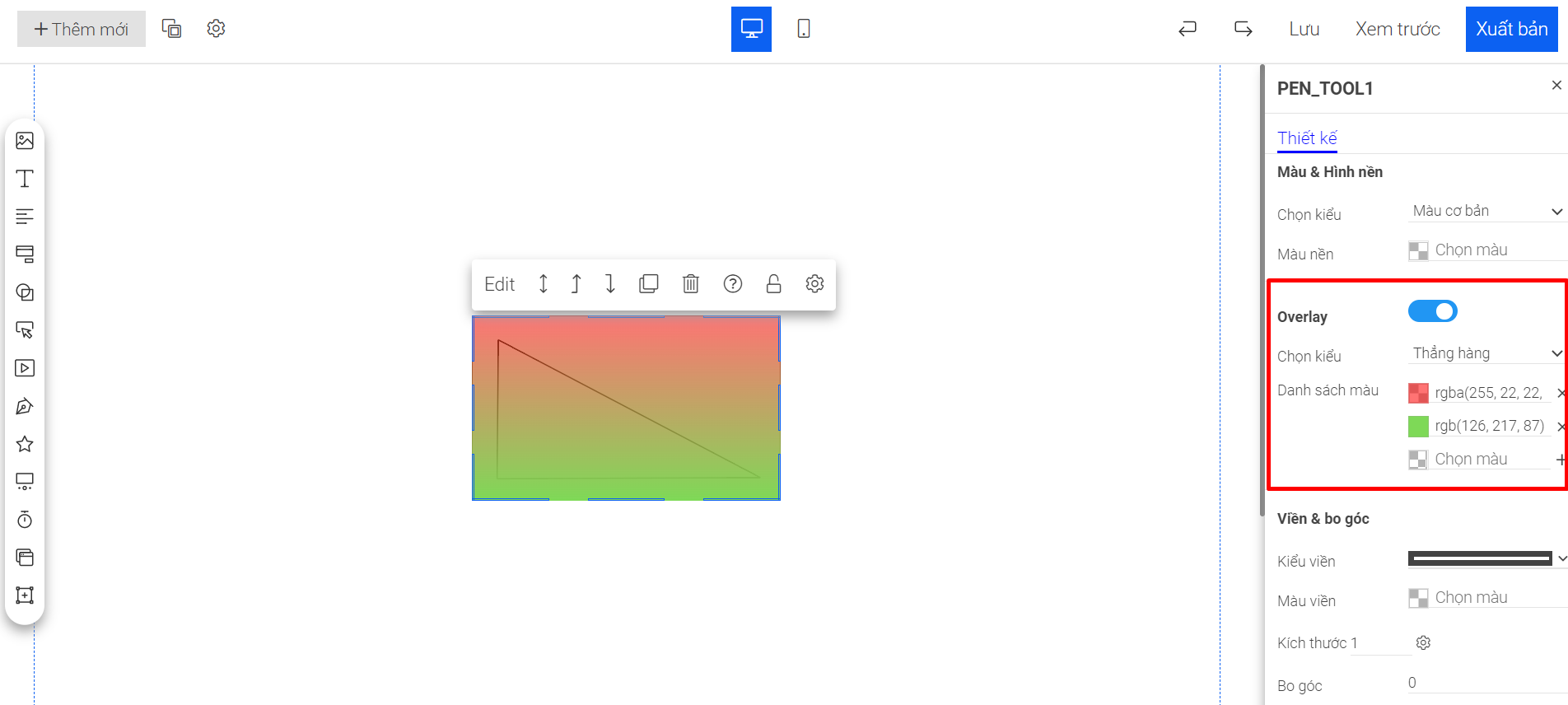
- Viền và bo góc
Bạn có thể điều chỉnh kiểu viền hoặc không sử dụng viền cho hình vẽ.
Với hình vẽ có sử dụng viền khung, bạn có thể cấu hình thêm màu viền, độ dày viền, độ bo góc.
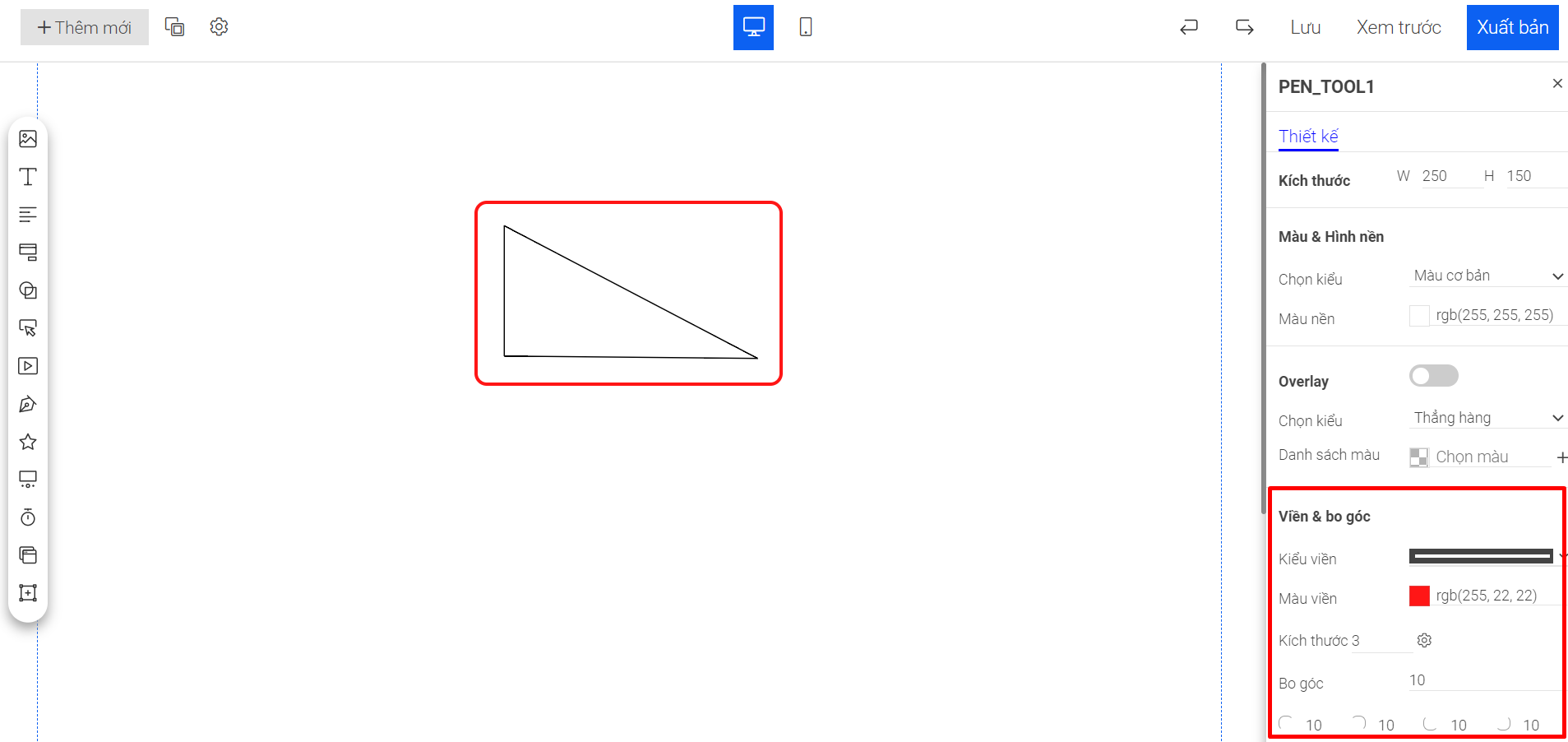
- Cài đặt hiệu ứng cho hình vẽ
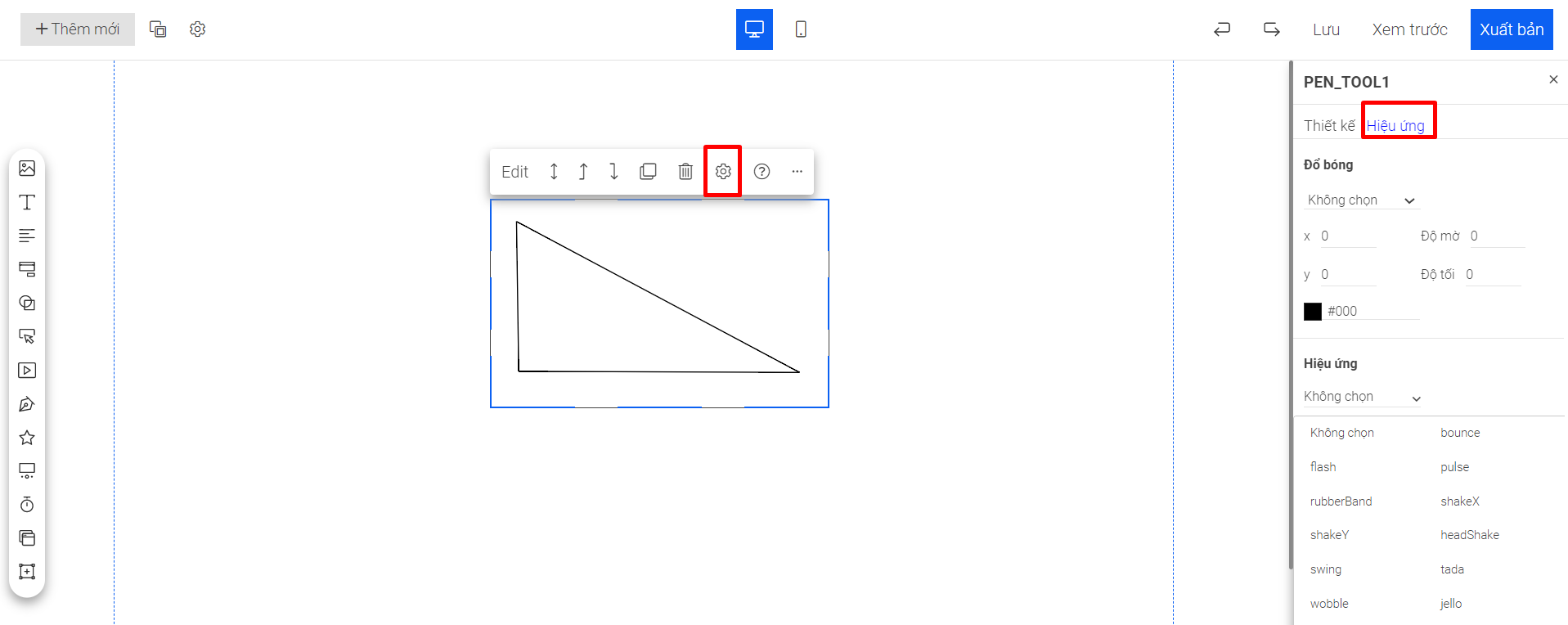
Chúc bạn thành công!